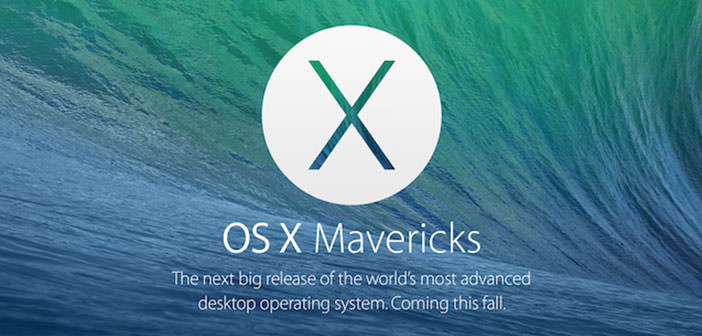Mac os X Mavericks is a modern operating system full of hidden features. For those who only now be approaching this type of operating system, this guide will explain the hidden features in Mac os x Mavericks. So that immediately everything is clearer. Hidden features in Mac OS X Mavericks: Here is a simple guide to hidden features in Mac OS X Mavericks.
- Before hidden feature of Mac OS X Mavericks: Signature of PDF documents. This feature allows us to sign any document to PDF. We go on tools – notes – signature – creates signature camera. We write on a blank piece of paper and let your signature line up with the line. Click at the point where we want to insert the signature. The hidden feature of Mac OS X Mavericks: Changing the order of PDF pages. We open the file and select (Thumbnails). Once done, we drag the pages in any order you wish. Open the PDF with preview and select (Thumbnails). We select by using the mouse the pages or page to be deleted. When done, press (Cmd)+(Backspace)
- Another hidden feature of Mac OS X Mavericks: Quick documents. We go into the function (Finder). We select one or more files to be displayed. The files are opened with (Quick) Seventh hidden feature of Mac OS X Mavericks: Rename documents. Mac Os X Mavericks Apple has added this feature to quickly rename files. Move, add or remove tags. With this feature, you can click on the file name on the edge of the box. Another hidden feature that not everyone knows is the function (Slow Motion). If we press the icon to minimize the window, we have the ability to slow down the effect (Genie). These functions also work with earlier versions of Mac OS X Mavericks.
- Here’s how Insert Emoticons: This hidden feature allows us to insert any text directly from the keyboard, the Emoticons. Very easy to perform, press the keys simultaneously (CTRL) + (CMD) + (SPACE). Finally, the hidden feature of Mac OS X Mavericks: Close an application directly from the keyboard. In order to select the application to close, keep pressing the (CMD) key. We press the button (TAB) until the application appears to be closed. We press the button (Q) without leaving the (CMD) key.