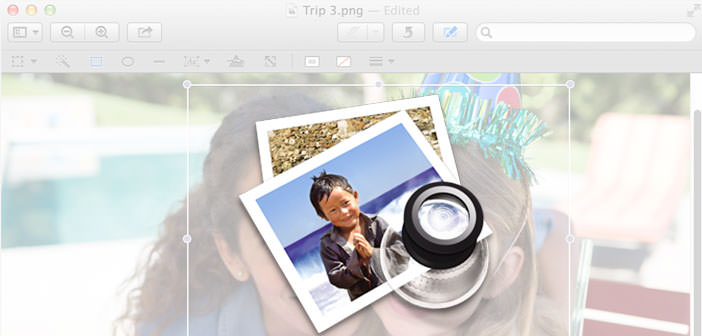The Preview program available for Mac computers, is a very useful to open and quickly read instrument PDF files, view graphics and slides.
This software hides the powerful features in its menu. Indeed, we can enhance images, make annotations and merge PDF, print multiple images on one page and more – all without the need to open specialized image editors [and often expensive] or a tool for PDF. In this guide, we will see how to the best use preview application.
- In a PDF with multiple pages, we may need to delete some, or change their order. To do that we display the sidebar, then select a page and press key cmd + delete. To move a page, Select it and drag it to the desired location. We can also add a blank page: select the page after which we want to add the blank page and then we click Edit > Insert Blank.
- One of the excellent features of the Preview program is to be able to add notes and highlight text from a PDF document. We can create PDF files from the Print from any Mac OS X program command window and send them to friends and colleagues. In the past, if the PDF, we sent were related notes could not do anything. It was not possible to change the text, and then touched us put our notes in another file, or in an e-mail. Instead Preview now allows us to add notes, highlight and strike through text, or use ovals and rectangles to draw attention to the specific sections of the page.
- We can even add links to other pages in a document or web sites. For starters, we open any PDF in Preview and click Tools > Annotate. A submenu offers us: Add Oval, Add Rectangle, Add Note, Add link. We use the oval or rectangle to focus on specific elements of the page. We select the shape that we want the menu, and then we click and drag to place it in the exact position where we want, or do we drag a corner to amend the measure. To add comments we click Add note and then we click where we want it to appear; we see a small yellow icon that looks like a comic book.
- We want insert the text in the yellow box that appears in the margin. To move a note later, we double-click. A dark box around the icon means that you have selected. We can then drag it to a new location. If we want to insert a link to a web page that explains better a point, or a note at the end of a document, click Add Link, and then we click and drag to create a box on the text or the area where you want the link.
- Doing this small window Notes, we click on the icon with the red oval [ Record Settings ], and we can choose or Link to PDF if you want to make a link to another page within the document, or URL. In this last case, we type the address in the field below and then charge Set URL. Save and close the file, and when we reopen it, the link is active. To highlight text, select it in the document part, and then we click Tools > Highlight. We can choose between Select Text, Strike Through Text, Underline Text.
- If we have two PDF and we want to make it a single document, or move pages from one to another, Preview is always the right application. Open both PDFs and we ensure that the sidebar is visible. We drag a page from the sidebar of a document to another, and put it in the desired position. To add an entire document, drag the file icon from the folder where it is located to the side bar of the desired document.
- Another interesting feature is one that allows us to crop and resize images. No need to open an image editor because even in this case Preview comes to us. To crop, open an image and click the Select button in the Toolbar. Click and drag to create a rectangle to the area you want to crop. Then we click Tools > Crop or press CMD + Z to return to the original image. Then we can resize the image and even change the resolution. We click Tools > Adjust Size to enter a width or height in pixels or other units. To keep the image proportions do not forget to select the Scale proportionally.
- We can also choose to hide a portion of an image. Preview offers two functions that we allow. For this, you could use the commands: Extract using color and Extract using the form. For the first, we open a photo and click while pressing the Select button on the toolbar. From the menu that appears, click Extract using color. Then, we click and drag to remove areas of the image. If we make some mistakes, press Esc to cancel the selection of everything.
- When we pointed out all the parts that we want to remove, press Return to remove the background from photos. Use Extract using the form is even simpler. We click the button from the Select and start doing lines around the object that we want to hide the photo. As we do, a thick red line follows the cursor. We continue to unite the beginning and the end of the line. We’ll see appear some points on the line that we can move to perfect trimmed. No matter if it is not perfect because you just press Return, Preview will calculate what to keep and removes the background of the photo.
- Now let’s see how to print multiple images on one page. If we do not want to waste paper we can print a set of images all on one page. First, we put all the images into one preview window. If we already have an open, we drag the other from the Finder sidebar. Then, we select all the images in it by clicking a sidebar and then pressing cmd. Now click File > Print selected images …. In the window that appears, choose the number of images you want for each page. At this point, following the simple instructions provided in this guide, we’ll finally be able to take full advantage of the potential that the software is able to offer us preview avoiding unnecessarily download or purchase other programs.