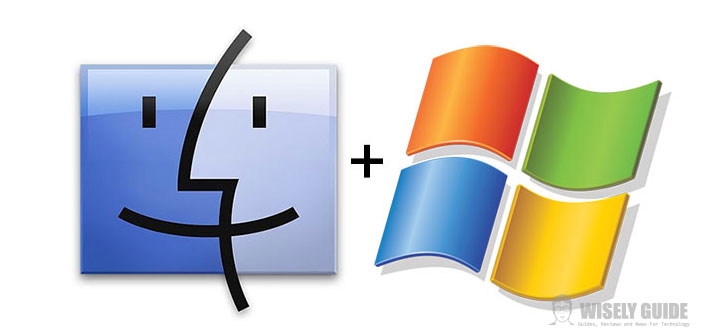A lot of people would love to have an Apple Macintosh PC, but not everyone will buy. There is a simple way to solve this riddle: Follow this tutorial to understand.
This route will make a copy of Mac OS X on a Windows PC, via a virtual machine, installing the VMware Workstation program. It is a program that allows you to install an additional operating system, in addition to the one already existing in the PC, which in this case is just Windows.
- You will have to download from www.daemon-tools.cc/eng/home, free of charge, the program called ” Daemon Tools “, ie a CD DVD devices are virtual emulators for Windows. These virtual devices are DVD players, which will load the ” ISO type images “. You then need to install the VMware Workstation software. In our view, the latter is one of the best software to create virtual machines. You have to buy it through the specific site, which is www.vmware.com. Once installed, you should develop the virtual machine by choosing different settings well, that all the choices to insert.
- At this point, you’ll have to open the program called ” VMware “, then you have to press on ” New virtual machine “, and then you have to stand to the wizard. In the screen that follows, you will have to select the item called ” Other. ” Now you have to give, so any name to the virtual machine. It will be appropriate, then indicate where you have to save your data and, once you have selected the location of your choice. You have to press the button ” next “.
- Now you will see that it will prompt the selection of settings to connect to the web. Select ” NAT “, then you’ll have to press the button ” next “. Done all this, you will have to select the space where to put the new virtual operating system. It is absolutely critical, realize your virtual hard drive. You must choose the size, which usually will be at least 8 Gb (we recommend at least 15 GB). Finally, you have to press on end ” so that the virtual machine is created.
- Now you’ll have to make changes to the system, so you put the cursor in the ” edit virtual machine, ” then click on it. Once you have selected the ” floppy “, press on the ” remove ” button. Now go on ” CD-ROM “, then press in the column that appears next to the words ” tab connection “, to select as the default driver that achieved by daemon tools. Now you’ll have to change the ” memory “, ie RAM (Random access memory), and you will have to bring at least half that of your real PC. To end you will have to click ” OK ” to save your changes.
- Go to the folder where your virtual machine will have saved, then you will have to search for a file with the extension ” .vmx “. Open all with the ” windows notepad ” program. Then click the right mouse button in the file in question. Now pay attention, for when you have to make these changes together: you will have to introduce this string written in exactly this way: ethernet0. VirtualDev = ” e1000 “. Now enter this other string: paevm = ” TRUE “. In scsi0 string. Present = you should put the value ” FALSE “, Finally saved.
- Now you restart the virtual machine, then you will have to set the bios, which is a similar menu. You’ll have access to your computer hardware. Immediately click on ” F2 “, then make the changes that will follow, given here: in the ” main ” disable the entry called ” legacy diskette A “. Go then, in the ” Advanced “, then you have to press in ” I/O Device Configuration “. Doing so-you activate all entries that are present. Saved then exit.
- Restart the virtual machine again. Start starting or also called the ” Boot ” from CD ROM, then start the wizard for installing the program called Mac OS X. then format the built virtual disk, then you will have to follow the wizard. It will be necessary to select the ” Patch ” perfect for your ” CPU “, or processor. The CPU will be branded Intel or AMD. Wait, here the installation, then you must select the items that interest you. At this point, you can get a taste of the Mac world, always remembering that it Apple is much more stable, efficient and fast.