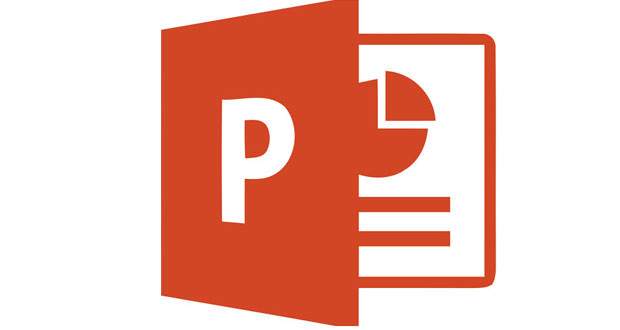How to password protect a MS Powerpoint presentation
Microsoft Office PowerPoint is one of the software that is part of the Office package, and is used to make presentations with sliding slides. This is a very useful tool especially in the workplace or school, to hold a report or discuss a thesis.
You might want to protect your work, especially if you upload it to a shared computer. This is possible by inserting a double protection system, one for opening the file and one for editing, so as to make it inaccessible to anyone who does not know the keys.
So let’s see how to password protect a MS PowerPoint presentation in complete safety so that we are the owners of the document we want to protect.
The first thing to do is obviously to pack the presentation, setting the slides with written text, images, transition effects and music files, in short, everything you need to be complete and exhaustive. After completing the multimedia presentation, click on the Office button, which is round and is located at the top left of the PowerPoint program screen.
From the drop-down menu that appears, select the ” Save As ” option. In the next dialog window that opens, you must instead choose the ” Tools ” item and then, from the contextual menu, the ” General Options ” item.
The screen that appears at this point is the window from which you can set a password, which will be requested each time you try to open the previously created and saved PowerPoint file. The password you select must be entered in the string where it says ” Password for opening “.
Later, to increase the security of the document, you can tick the box below the field indicated as ” Privacy Options “. This option is used to delete personal information, which is usually automatically added to file properties.
In addition, if you want to prevent those who manage to open the file, because they know the password, but cannot modify it, you can set another password, better if different from the first one.
This must be written in the string marked ” Change password “. To complete the entire operation, click OK, re-enter the passwords, to verify that they have been registered correctly, and lastly select the ” Save ” option. On this site, you can follow the same guide step by step, but explained in a different way.