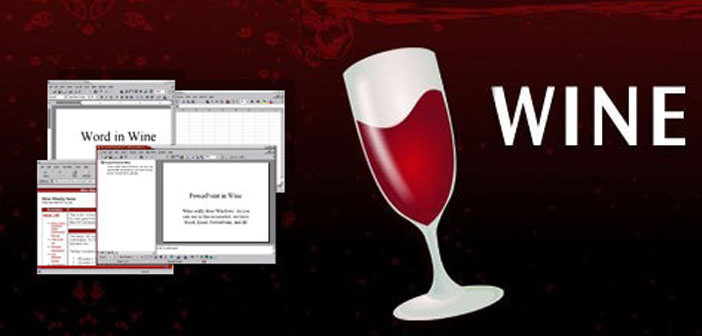Many computer addicts who left the known operating systems for a fee, from Microsoft and OS, for other open source programs, among which is Linux.
One of the most commonly used Kerner distro Ubuntu Linux is that, despite being equipped with a great versatility and ease of use, does not have all the software packages used in the aforementioned systems and Windows OS.
You can install applications designed for specific operating systems in an environment other than that for which they were created. Below, we will see exactly how to install the software, created for Windows, Ubuntu GNU / Linux.
1.) First, you need to download and install on your PC the free program ” Wine ” for Linux ( click on link to download). It is a software (and not an emulator) open source that allows you to ” translate ” the language of applications created for Windows in command strings recognizable and, therefore, can be installed on Linux. Specifically, Wine will use the database (ie, libraries) package distributed by Microsoft in such a way that they are working on other operating systems, as if you were working in a Windows environment.
2.) After installing the program, you will have, first of all, a panel to configure many parameters of execution of the different applications you want to use. The default settings are already optimal to run any program. You can still to work on the parameters of the libraries, on the resolution of the graphics cards and much more. To use the software as part of a package Windows, you must open Wine, from the inside of the latter, start the program (for example, the text editor Word) by clicking on the corresponding executable file (word.exe).
3.) Usually, programs designed for the Windows operating system, once installed on the PC, create the shortcut icons on the desktop. In the event that this does not happen, to add a new executable file in the start menu of the GNOME desktop, you must do the following: open the folder where you want to place the .exe files, right-click the mouse and select the ” Edit Applications “. At this point, it will start the application ” Menu Editor ” ; Click ” File ” and then on ” New Entry “. Now you have to name the file and, on the string ” Command “, type the following path: ” / media / c / Program Files / Program Name / Name program .Exe ” where to ” Program Name ” is, of course, the name of the software that you want to add to those already present in the list of start menu ..
Requirement :
- PC and Internet
- Linux Operating System
- Application for Windows
- Wine Software