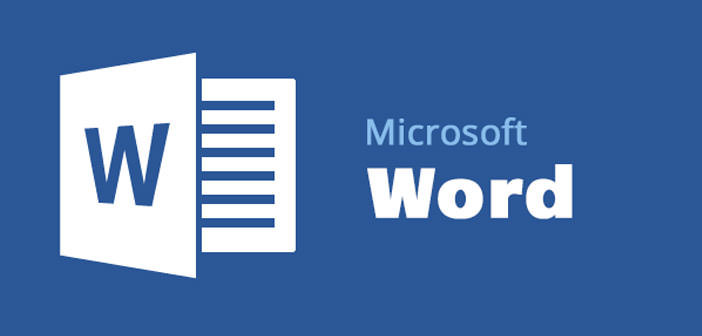How to add a cover image to a Word document
When you come across the PC, numerous individuals know and employ the famous Office package. It is a set of computer programs through which many functional actions can be performed.
The most used by users are definitely Microsoft Excel and Microsoft Word, both easy to understand. The first is mainly used to create tables, apply formulas, or create graphs. The second allows you to quickly process-specific texts or documents and maybe transform them into PDF format.
The versatility of Microsoft Word has made it the most-used software both in the private field and in the workplace. Any type of Word file requires special precautions capable of simplifying its understanding while reading.
The elements concerning the style to be added in a text can be varied. For example, you can insert some flowchart, some types of a graph, the so-called footers, or the pre-existing equations.
In the computer science tutorial shown here, we see how to add a cover image to a Word document. The procedure to be respected is composed exclusively of simple actions. So there is no need to have knowledge.
Open the file and press on the cover page option
First of all, you need to open the Word document by double-clicking on its icon on the desktop. Once you enter the file, you need to go to the ” Insert ” section of the ribbon. To the left of all the instruments that will be shown, you will certainly find the item ” Title page “.
The latter proposes the selection of fifteen styles concerning the cover. Of course, the option may change later, nothing is final until you want to make some changes. Let’s see now how to choose the type of cover.
Choose the type of cov.er
At this point, it is necessary to select the most appreciated type of cover (such as Alphabet, Contrast, Pop, Puzzle, Squares, Traditional, or Vertical). After the decision is taken, it is possible to put the main information, that is the information that will present the work.
In principle, all instructions rationalized by the chosen cover must be followed to the letter. It is possible to change the font size or order, in order to provide more prominence to the image to be added. Now let’s explain how to add the image to the Word document.
Add the image
To introduce the desired photograph, click on the word ” Image ” located in the ” Illustrations ” section. The latter is still found in the toolbar, slightly to the right of the ” Title page ” entry. In this way, an automatic search will start among the computer resources.
Do you want to apply an image not present on the hard disk? You must first perform reconnaissance on the web, save the photo on your PC, and apply it. Then you can write the data regarding the cover and make the desired customizations.
Write the cover information
At this point, it is necessary to write the title, the subtitle, the author, and further information relevant to the cover (such as the date or any collaborations). To do this, just go to each item to consider.
You can write it as proposed by Microsoft Word or go to the ” Home ” bar below. Here you can choose the font size, the type of writing, the color of the letters, the spacing, and the alignment of the paragraph.
Leave notes on each page and number them
As a personalization to the Word document, you can also leave a note on each page. Just act on the items ” Header “, ” Footer ” and ” Page number “.
By intervening on these three options, each sheet will be characterized at the top and bottom with the opportunity to number them if the text is long. In order to fulfill the following function, there are many styles to be adapted to the masterpiece. So here’s how to add a cover image to a Word document.
Do practical exercises?
Initially, the above procedure may seem complicated to perform. Adding a cover image to a Word document is rather quick and easy. Just follow the instructions in this computer science tutorial. By practicing, everything will become automatic and easy, even for those unfamiliar with the computer program. All that remains is to practice becoming experts in the creation of a cover through Microsoft Word.