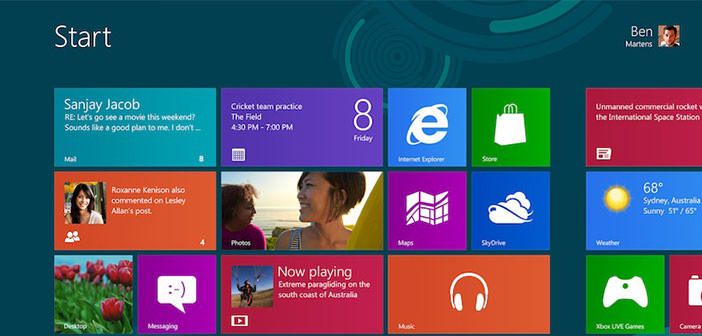Windows 8 is the latest version of the operating system from Microsoft. Compared to previous versions, the new system is characterized by a startup screen, or start drawing inspiration from those of smartphones and tablets, because Microsoft has decided to bet for the future of touch screen.
Among the differences that stand out more prominently there is the absence of the Star button, present in all previous versions. Later on, you can start directly from the desktop with the release of version 8.1, strongly desired after criticism that the company has received for this particular change. Customize Windows 8 is quite simple, let’s see how to do with this short guide.
1.) The first approach with the menu is given by a screen full of app represented by pieces that you can move and zoom at will. Once you select the element that you want to change, you will see a bar at the bottom that will present options to enlarge, reduce, remove the plug from the menu or uninstall the app itself, for some app there is also the need to activate a live tile.
From this position, to see how to list all apps installed in your pc just go on the right side of the bar that came out previously and click on the icon below which is precisely written, ” all apps “. You can change the colors of the Start screen by sliding the mouse on the right side of the screen to bring up the drop-down menu where you will find the settings key. By accessing this menu will open the customization. You can choose the color scheme for the background, for the plugs and the windows.
2.) You can change the colors on the Start screen by sliding the mouse on the right side on the screen to bring up the drop-down menu where you will find the settings key. By accessing this menu will open the customization.
You can choose the color scheme for the background, for the plugs and the windows. Using the same procedure, very intuitive, you can also change the account picture, and the lock screen. Microsoft presents on its website, among another information, a page dedicated to themes that you can download at the following link : http://windows.microsoft.com/en-US/windows/themes
3.) Of course, another way to access the setting’s panel is clicking, from the Start screen, the piece of the desktop. Once in the desktop environment customization is done in a manner substantially identical to that already used in previous operating systems, so just click on the control panel and from there click on “customize“.
Alternatively, you can click anywhere on the desktop with the right mouse button and so that the pull-down menu with the option customize. Clicking on it will open a new window where you can change the colors of the windows of Windows, the desktop wallpaper, the default sounds and screensaver.