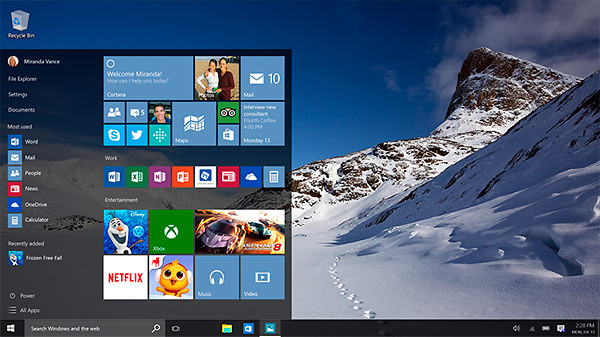Today, configuring a wireless network for any information system tends to be very simple especially thanks to all the guides and tutorials or even explanations provided to us via the internet and via the online platform.
In this guide, we will see precisely how to configure the wireless network regarding the Windows 10 operating system.
Windows 10
Before going to the little explanation and the few steps to connect a wireless network, we explain what this operating system is. Windows 10 is the next of windows 7 but also of windows 8 and so on.
Obviously, for those who tend to be used to windows 7 or 8, it is complicated that they know how to use the computer’s commands or rather of this operating system since most of the design and the various settings have been changed.
The taskbar will no longer be there if not when we tend to place the mouse at the bottom of the screen. Having said that, we can move on to the explanation in detail.
Internet connection with a modem
Several factors can give the wireless connection as in this passage, we will cover the modem. Obviously, a broadband connection tends to mean a high-speed connection, and the most common are mainly DSL and cable, always talking about connection.
ISP is tasked with providing DSL connections, which are what phone companies like Tim tend to use. Many ISP can connect to routers or, as in this case, to modems, which then tend to disclose the connection within the place where this modem is located.
The settings
So to configure a network after an extensive explanation is very simple. We must go to the start menu and go to device management. If it is not found, we can still type it in the search field. Then we go to network cards and look for the item that interests us, as in this case, we go in search of the Wireless item.
Once we find it, we click on it, and once inside, follow all the guided steps shown to us. We always recommend the recommended configuration, which is written in brackets under the preferred selection. Once the configuration has started, all you have to do is wait for the procedure to finish and close the various open windows.