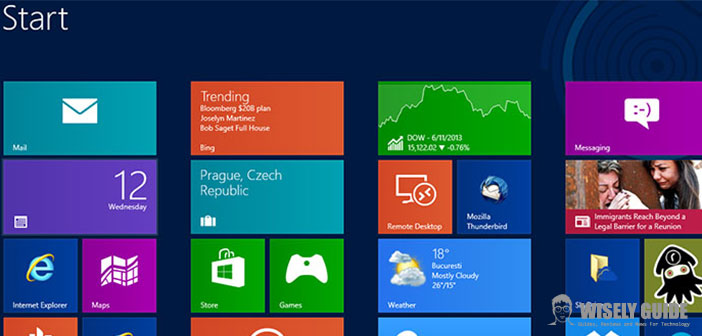Let’s find out keyboard shortcuts and useful tips to bring out the best from Windows 8.1, both in the interface and on the Metro desk that familiar with us for several years.
Windows 8 is an operating system that has divided the opinions of the users: many new features packed into two interfaces that, at times, seem to come from two completely different worlds. It can often be difficult to better manage the desktop environment and Metro: switch between full-screen app to those in the window can cause confusion.
Some options are hidden behind the two control panels, the Charms bar, which appears when the mouse cursor in the various corners of the screen in some cases with excessive slowness proportioned use fluid that you want to do on your PC. Then we discover a few keyboard shortcuts and some recommendations for use, including also the fastest way to disable the Metro interface despised by some users.
Shortcut Windows 8.1 : Keyboard shortcuts.
Open the Charms.
To open the Charm bar to the right you can use the key combination Windows + C, or move the mouse in the top right and then down. If you want direct access to the various functions available on the toolbar, you can use the following shortcut.
- Windows key : return to the Start menu.
- Windows + Q : Opens the universal search your entire computer.
- Windows + H : Opens the menu for sharing.
- Windows + K : Open the option for the devices.
- Windows + I : Open the Settings.
Not part of the keyboard shortcuts, but remember that many features of the app Metro hiding behind a right click anywhere on the interface, which is equivalent to the input drag your finger off the screen to the inside of devices with touchscreen. The Charm bar on the right gives you immediate access at any time to search functions, settings (PC or Apps running), to devices connected to the computer Windows 8 or 8.1, to the Start menu and to share. Make it an important use.
Making Screenshots.
A quick and easy way to get a screen of the screen you are viewing it, press the key combination Windows + Print (Print or on some devices) at the same time. The long-time users know that pressing only stamps you go to capture an image of the memory contents of the screen, which can then be pasted into any program. Adding the Windows key instead you are going to get convenient ready image files contained in the folder Captures screen located in the root directory of the Images of your user account.
With Windows 8.1, then there is another quick way: open the Charm bar on the left and choose to share ( Quick shortcut: Windows + H ): if we are on the desktop, you can already send the screen shot app compatible with, type Mail. If you are in an app with Metro interface, you must first press the arrow with the name of the program, then choose the option screen shot and send the image.
Manage multitasking.
Alt Tab is always the combination used to switch to another app: it allows you to quickly change window, or return to the previously opened app Metro. If you want to limit to switch from Metro app to another, you can use the key combination Windows + Tab that exclude the windows desktop. And convenient option that replaces the use of the Charm bar on the left dedicated to multitasking. Able to hide a little trick: one click with the middle mouse button, if you have one, close the app quickly selected. Convenient, is not it?
Tips and Tricks
Tricks to power user.
A very quick way to access the Windows Advanced Options is to move the mouse in the lower left corner (where the Start button) and right click, or alternatively press the key combination Windows + X.
The menu that opens allows you to avoid searching the computer in the Control Panel or some of the options most often requested, including Programs and Features to uninstall applications, Run to start commands, System to display information about your computer and Command Prompt for booting the old CMD and impart advanced commands, even with administrator rights. Small comfort: also allows you to restart or shut down the PC without going through the Charm bar on the right.
Good-bye Metro interface.
This last point is dedicated to users of Windows 8.1 that with the Metro interface no longer wants to have anything to do with it.
The latest release of the best-selling operating system in the world dedicated to improving the touchscreen interface, but also allows you to see her as little as possible, once you set up your computer properly. Then let us go to the Desktop, right-click and do a blank spot on the taskbar at the bottom, and choose Properties. Exploration and let us go to the tab we disable the first two options, which will have the effect of disabling commands in the corners (fast multitasking at the top left, tips on charm in the other corners).
The options in the second group on the Start screen, must be maintained all activated (relative to the central computer configurations with multiple screens is irrelevant) if you prefer the desktop interface: the Start menu will only show installed apps and give priority to the desktop.