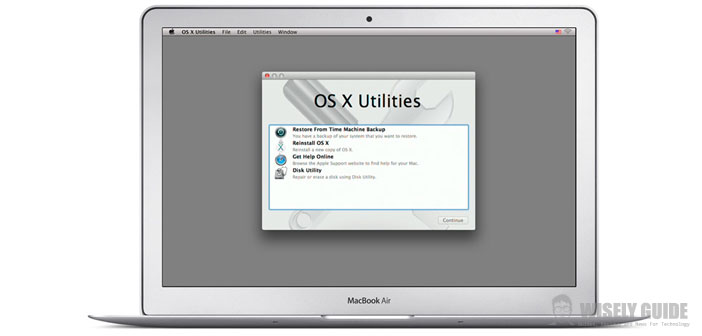Have you installed OS X 10:10 Yosemite but for some reason, you want to return to the Mavericks or the system that came with your computer?
It can be done if you have a backup with Time Machine. Did you install the new OS X 10.10 Yosemite and for some reason (eg. Compatibility of an application, or some other device) now want to go back to OS X 10.9 Mavericks? It can be done. It is a procedure a bit long but can be done.
The easiest method, with no loss of data, applications and settings, is to exploit a Time Machine backup made at the time when the computer was present OS X 10.9.x.
Otherwise, you have to manually copy it somewhere (external drives, network drives, USB keys) existing data (photos, documents, movies, music, etc.), Initialize the system from scratch and at the end reinstall applications and restore your data. Here’s how to proceed anyway, in either case:
1.) Restart your Mac where you installed OS X 10.10 Yosemite while holding down the Command-R to start the set of utilities built into the system recovery. Once you have completed the start of the recovery system, we should see a menu bar of OS X and the ” Utilities Mac OS X.
2.) If you have a disk on which is backed up with Time Machine can attach or connect the network drive, select ” Restore from a Time Machine backup “, select ” Continue ” and depending on the type of backup disk, run one of the following:
- If we use an external drive, Selected Drive and click Continue.
- If use Time Capsule wirelessly, you have to choose your AirPort network from the AirPort menu to the right of the menu bar, then select your Time Capsule and click ” Connect to remote disk “.
- If we use a network disk, select it and click the ” Connect to remote disk “. If necessary, indicate the name and password used to connect to the backup disk and make click Connect.
3.) At this point, we need to select the date and time of the backup to be restored, ensuring that this corresponds to a date and time in which the system was present OS X 10.9.x. Then just follow the instructions on the screen.
After you restore your system from a backup (keep in mind that it may take many hours: depends on the size of the data to be copied, and the speed of the connection used), Time Machine may perform a full backup again at the scheduled time for the next backup. This is a normal procedure. Time Machine will continue incremental backups after the backup is completed in full.
If you do not have a backup with Time Machine but we have an external drive with a different system.
If you do not have a backup, the alternative is to reinstall the system from scratch if we file for installing OS X 10.9 on an external drive bootable from our computer, we can start from the external drive by holding down ALT at boot time, initialize the hard disk or SSD inside of Yosemite Mac using Disk Utility, start the installer for OS X 10.9, indicating the Mac’s internal hard drive as the destination and the time to recover data (photos, documents, music, etc.) that we copied from Yosemite disk on a backup disk. The minimum system from which to install OS X 10.9 Mavericks or OS X 10.6.8 (no need to install intermediate versions).
No backup and no external drive to start.
If you do not have a backup, you do not have an external hard drive from which to start and do not have the installation files with OS X 10.9, the only way left is recovering from the Internet by starting your Mac while holding down the Command and R (Command- R). At this point, you will be presented with the original version of the operating system on your computer, the one with which it was sold (at this address on the Apple support site.
You will find the version or build of OS X originally provided or available to the computer through discs, downloads, or Software Update). So if you have installed Mavericks on, for example, in Lion, you regain Lion and Mavericks.
Then you should be on the App Store will have the option to upgrade the operating system to the latest version; then you should also have the ability to download all later versions (Lion, Mountain Lion, Mavericks) that you have downloaded earlier. We use the conditional because it has been reported that some readers, could not have earlier versions, but only the last one.
In any case, if this is acceptable, here is what to do.
- To reinstall OS X should be connected to the Internet through an Ethernet or Wi-Fi. The Wi-Fi menu located in the upper right of the screen. I click the icon to select all available Wi-Fi network, choose the name of the preferred network and if necessary, we enter username and / or password.
- The Mac uses this function automatically when the recovery system is not available on the hard disk (for example, if there are problems in the hard disk or in case of replacement or initialization of the same disc). OS X Internet Recovery lets you start your Mac directly from Apple’s servers. With the launch of this system runs a quick test of memory and hard drive to check for hardware problems.
Reinstalling OS X through Recovery OS X requires access to broadband the Internet via a Wi-Fi or Ethernet. If we bought OS X from the Mac App Store will be prompted to enter your Apple ID and password used for the purchase of OS X. The time to complete the download of OS X will vary depending on the speed of the Internet connection, and the version of OS X installed.
After installing the system, we will be able to download iPhoto, iMovie and GarageBand from the Mac App Store, pointing to the Apple ID and password as prompted. These applications are part of the software provided with the latest computer and will not be charged extra charges to your account. Just click Install to complete the installation of the applications.