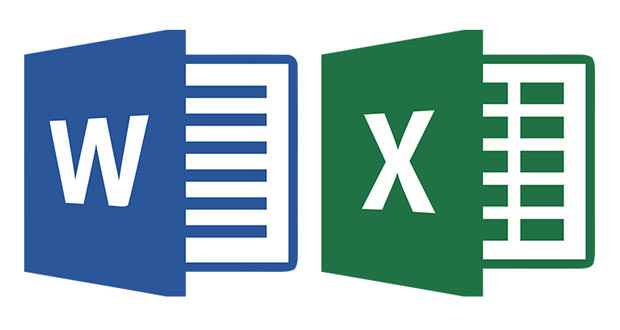How to connect Excel with Word
Microsoft Office users often want to integrate Excel and Word so that Excel data links are in a Word document, such as account balance data from a financial report that needs to be referenced in a Word document. Sure, you can type the data into the Word document or copy and paste it, but these methods require manual updating in Word whenever the data is changed in Excel.
Perhaps the best way to handle this is to link data from Excel to Word as described below. Excel, the spreadsheet of the Microsoft Office suite, represents a powerful tool for processing our data, through which we can create tables and graphs.
When drafting a Word document, it happens that you have to insert numerical tables referring to a calculation done on Excel. Word allows you to create a document linked to an Excel workbook and allows you to instantly update the contents of the document when the folder is changed. In the following, guide steps you will learn how to connect Excel with Word.
Copy and paste
The first and easiest way to connect data is to ” copy and paste “. For example: assuming you have to use a chart created with Excel, just select it by clicking with the left mouse button and choose ” Copy ” (or using the keyboard Ctrl + V).
Go to Word, position the cursor where you want to insert the graph with the right mouse button, and choose ” Paste “. Automatically the graph will be posted, and the connection between the two programs will be created dynamically.
View the sheets
To view the other worksheets, double-click the Excel object and the desired worksheet. Word allows you to remedy this difficulty in the following way: select in Excel the cells that contain the data table, go to Word, position the cursor where you want to insert the table and use the ” Paste Special ” function and choose the ” Paste link ” option and click on? Object Excel worksheet?
In this way, the pasted table will be dynamically linked to that of Excel. To link the remaining account balance, start by selecting the cell C22 in Excel and running a Copy command. Then click in the appropriate position in the Word document and click the arrow under the Paste icon on the ” Home ” tab of the ribbon and select ” Paste Special “. In the dialog choose ” Paste link ” and ” Unformatted text “.