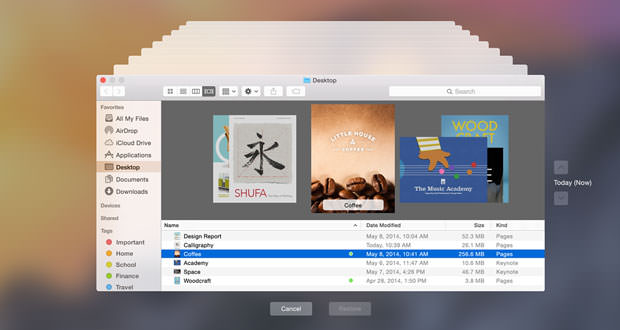The backup operation is very important as it allows you to recover files that would otherwise be lost.
For example, when we have to format the PC should make a backup of important data, that is, we save everything we need it later and we do not want to lose in an external hard drive (or any other storage medium); if we do not do this operation after formatting would not find anything on these files.
Any user of Mac OS X can leverage the power of the Time Machine software, already included in the operating system. This program makes it possible to automatically perform backups of all our computers and be able to return ” back in time ” after a critical error.
1.) First, you will need to get an external hard drive, in which data will be saved on your computer. For the capacity, you should at least a 100 GB minimum. Time Machine it will automatically copy the files on your Mac, and when the free space ends are sacrificed backups older. They go well with other media such as DVDs or USB sticks ought to be in multiple units so you get to play more and the hundred GB serving.
2.) After that connect the external drive to your computer via the appropriate cable. At this point, you should see a message that the system asks if you want to use the device with Time Machine: obviously say yes. If you do not see this window automatically go in software preference’s Time Machine and choose the disk where you want to save the backup copies.
3.) Now, turning on Time Machine, it will be your computer to save all that is in your Mac: system files, applications, documents, etc … Also leaving the external drive attached to your Mac, Time Machine automatically saves the changes to the system: then you will have a current backup, and you never have to remember to copy any files. Of course, this is not feasible when you bring your PC around because you should also bring the hard disk, but it does not matter, just add every few time to update the backup copy.
4.) Finally, to ” go back in time ” following the loss of important data, or after a fault sudden write in the search bar spotlight ” Time Machine ” and click on the outcome of the application. Now you will have in front of you a real time line, in which you can choose the date on which direct you to your liking.