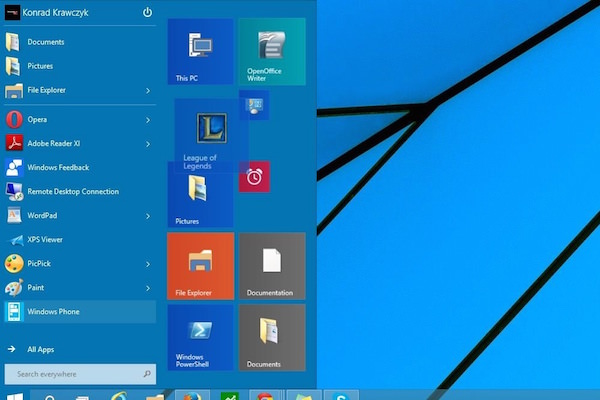Often, a program starts automatically in Windows due to a shortcut in the Start-up-folder in the Start menu. The program can also be run automatically from a registry entry. Below are three sets of directions you can follow to remove programs from autostart. After performing each set of steps, restart your computer to see if the problem is resolved. If necessary, you can then continue with the next set of instructions.
When every computer starts up, tons of programs start automatically even if we don’t need them. All these programs occupy a part of our computer’s memory, resulting in some cases of significant slowdowns, especially in an older PC.
In these cases, the problem is easily solved by disabling the programs that we will not use. To do this, all we have to do is follow one of the many guides easily available on the Internet, which will allow us, even if we are new to the world of computers, to speed it up considerably. In the following steps of this guide, we will see how to correctly block some programs’ automatic start when we turn on our PC.
Select the startup tab
Regardless of the operating system we use, where we have turned on our computer and waited for the loading phase to be completed, click on the ” Start ” button and in the text box under ” Run, “type the command ” msconfig ” ( all lowercase), and confirm by pressing ” Enter. “ On the screen that will open, select the ” Start ” tab, where you will see an overall list of all the applications that start automatically each time the computer is turned on.
Disable the folder
We should not find the applications we want to block and then uncheck the corresponding box next to it. But, be careful not to disable neither the application related to the Operating System nor the one related to the anti-virus, or whatever is a system file not to cause damage, even irreversible, to the computer then require the assistance of an expert with costs to bear.
When finished disabling, click on ” Apply,” and the various software will never start alone, but we will decide by clicking on it. The pc will reboot, and we will notice that it will be much faster each time it is turned on.
Use a Software
If, on the other hand, we want to use the software, we can use the free utility ” CCleaner ” (also used for cleaning the registry). Let’s download it from the Internet via any search engine, proceed with its installation, then restart the PC to save and make the changes effective.
We start the new application and press the ” tools ” button (bottom left), choose ” Start,” and from here, we disable all the components that do not interest us (as in the previous step), then confirm and restart the system.
Employ Task Manager
Some startup items have no shortcuts in the Startup folder. You can disable them with Task Manager in Windows 10 and 8.x or System Configuration Utility (msconfig.exe) in Windows 7. Otherwise, they are only accessible via the registry. If you are unfamiliar or uncomfortable with editing the registry, use these utilities.
Note: We are always cautious about what we block. We only deselect the programs that really interest us.