I often that all Mac owners are asking me how to take screenshots on this operating system. To please them all at once, here is the guide in which I explain all the possible solutions to capture and save screenshots on Mac The procedure is really simple and does not require the use of additional programs.
As I anticipated, therefore, one of the most common problems after switching to Mac from Windows is that most users do not know how to do screenshots on Apple’s operating system.
On Windows to capture screenshots of the operating system, you could use the Print Button, and this button is absent on Mac. So, how can you make a screenshot on Mac? Do not worry, even if it lacks the Print key on Mac classic Windows solutions are very simple to apply and capture screenshots.
Let’s see how to make a Screenshot with Mac.
1. Screenshot in Full Screen
We press the following keys simultaneously :

Mac OS X will capture the internal screen and save the screenshot to the Desktop with a file that has a name like this: ” Screen shot 2556-12-09 at 11.53.48.png “.
2. Select Screen
Simultaneously press the following keys :
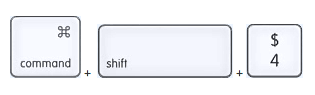
With this combination of keys will appear to cross a mouse that will allow us to select the part, we want to run the screen, once you’ve selected the area you can simply press the mouse in any area or space bar, and then the screenshot will be saved in the desktop.
Well, I guess that’s all. As you may have noticed, the procedure to capture screenshots on your Mac is easy, fast and very intuitive.

