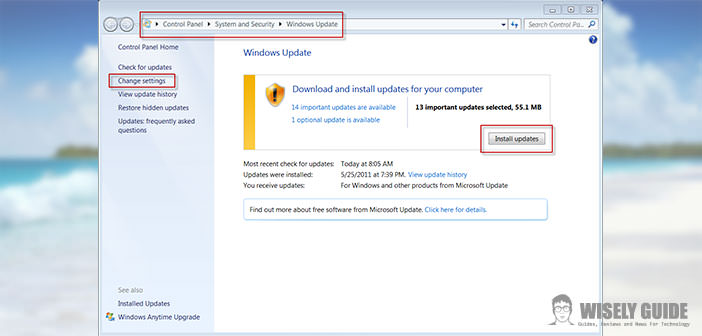Update our operating system is very important for the protection of our computer. Often these updates are carried out by our computer when we go in a hurry and do not have time to install all, and we would like to do something to block it but do not know what to do.
Surely, it will happen to you and who knows how many times have you wondered if there is a way to turn off Windows without installing updates to Windows Updates. The following steps take you through various methods that will solve this problem.
1.) The first method is the ability to bring up the screen as well as presenting the various options of choice (Lock your computer, Switch User, Log Off, Change Password, Start Task Manager), allows you, click on the red triangle, click on the preference ” STOP THE SYSTEM ” , discarding the other two, ” REBOOT SYSTEM ” and ” INSTALL UPDATES AND STOPS THE SYSTEM ” . Easy, no?
2.) The second method is just as quick and easy, and you follow this procedure: 1) We close all running programs, so go back to the desktop and will not cause disruption to applications, and press Alt-F4) From the menu that appears, choose the option to Install Updates and shut down, select, then Shut Down. We give the OK. Done!
3.) The last system is to create a desktop shortcut, which will give you the name that interests us in this case, that is ” STOP THE SYSTEM “. Want to know how to do? Click with the right mouse button in an empty area of the desktop, you will get a screen where you select ” New ” -> Connection. You will see a new window asking you to select the item for which you want to create a shortcut. In special box that prompts you to ” PUT THE PATH TO CONNECT “, enter the shutdown command / click the Next button to continue.
In the next screen you can enter the desired name for the connection: in our case we will use ” Shut Down ” click, then ” Finish ” to complete the operation. We’ll find a new shortcut on the desktop that will, hopefully, you can enter in the Start menu or the Windows taskbar, click your right mouse button and selecting ” Add to Start Menu ” or ” Add to the taskbar. ” As you can see, what we seemed so tedious and difficult it is more, if you follow my advice …