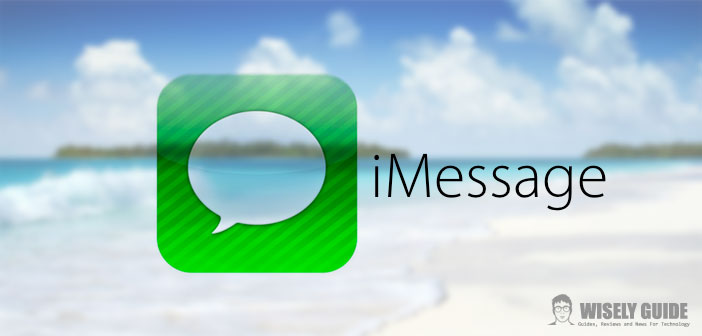The new OS Mountain Lion brings fantastic surprises, including an interesting application called Messaging. This application looks decidedly to the one we find on your iPhone (built in the APA Phone) and available on the iPod Touch.
Messages lets you use an instant messaging with friends, family and contacts that have an active Internet connection and iMessage enabled. So after following this guide you can finally use iMessage (or messages) on your Mac even get me started!
1.) iMessage is an application included in Mountain Lion by default, but if you have not updated to this operating system from Apple, no problem. Just make the download of the beta version (also optimized for Lion), also linking to this address http://messages.softonic.com/mac. After downloading the app, went into the Downloads folder and click twice on the file you just downloaded.
2.) Then run the file .dmg and move messages in the Applications folder. Well, now you just have to open it! Then open Messages and wait for it to load. Let ‘s see how this application: write press the button to the left of the search. Now set the To: field a contact to your choice, finally enter the text you want to send and then press Enter on the keyboard of your Mac
3.) After sending the message, you will have seen that using Messages on your Mac is extremely easy as using it on iOS. Now click on the button to start video calling with FaceTime, a video! When a contact you’ll be answering you will see (like Skype), an icon with three dots that indicate that you are writing at this very moment. Of course, you can ” chat ” with more contacts and get instant answers, thanks to the best posts ever ..