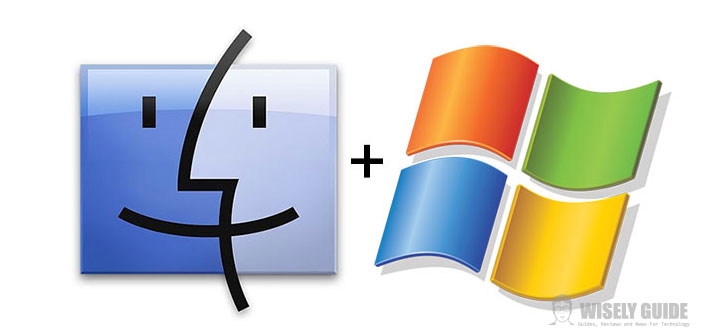Owning a MacBook brings many advantages, speed and stability of the operating system, clean and innovative design, excellent customer service, but, unfortunately, not all software is compatible with your OS X, so what to do?
You can install a dual operating system on a Mac, for example. You can have both OS X and Windows on one computer: it’s nothing difficult on your PC is a program that will help you. Keep reading.
Requests : Installation Disc Windows (from XP onwards), CD that came with your MacBook / supplied with the operating system, At least 10 GB of free space.
1.) Did you ever think that your beloved Mac is a program that helps you create another partition? This means that in a few steps, you can have two operating systems installed on a single PC. Run immediately to the ” Applications ” folder and then click ” Utility “, search for ” Boot Camp Assistant ” and double click.
2.) Obviously, you must have an installation CD of Windows operating system you prefer, from XP onwards. Do you need the CD that you received included with your computer, such as a CD Mac OS X Leopard or Mac OS X Install Disc 1 and at least 10 GB of available space.
3.) After you open Boot Camp Assistant click on ” Continue ” and choose the ” Create a Partition for Windows ” and you can choose how many gigabytes of space to assign to the new partition (at least 5 GB); when you are done click ” Partition “. Now it’s up to the ” Install Windows “, just follow the wizard that the software offers you and continue the installation ..
4.) Insert the Windows CD and go, it is important, at this time, select the right partition, which will be the same one that you created in the previous step (you will recognize the name “Boot Camp“). Now you have to do is follow the instructions that appear on the screen, and not be afraid. It’s all very simple.
5.) After you have finished the installation, your laptop will reboot automatically on the new operating system. You will need to install Mac-specific drivers and other software needed for Windows, and this will be possible thanks to the installation disc I mentioned previously, the installation of Mac OS X Leopard or whatever else was included with your PC. Then eject the Windows disk, insert one of which I have just spoken, and follow the directions (do not ever click on ” Cancel ” and, after rebooting, follow the instructions for the various wizards).
6.) The process is completed, at startup, you can choose which operating system to use by pressing the Option key (which corresponds to the ” alt ” key). For any additional information that will be useful customer support on the website of Apple, which you will find the link in this guide.