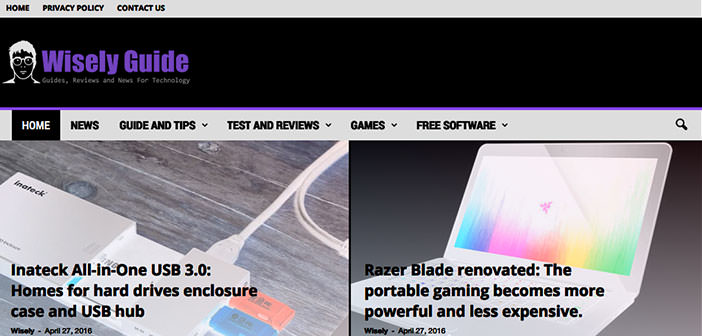In this guide, we will see how to reverse the colors on a Mac. For those who spend many hours on the computer for work or leisure, can be useful to know how to change the color scale on their screen. It is the well-known fact that staying too long in front of a PC. It can cause excessive fatigue. Continuing to read, in the next steps will be shown a quick and easy solution to avoid eye problems related to fatiguing from the screen.
1.) To invert the colors is not only a mode. You can do this by pressing a few keystrokes on the keyboard. The keys to be pressed are as follows: ” Control + Alt/Option + Command. ” To complete the process and then bring it to a successful conclusion, in addition to keeping crushed quest last few, press the number key ” 8 “. By doing so, you can proceed to change the settings regarding the colors on the screen and move to a white display on black and vice versa or use the grayscale. Another important change is the ability to increase or decrease the contrast to suit your needs.
 2.) But if you want you can use another path, ie, direct the mouse freccina on ” System Preferences. ” Once inside, look for the ” Accessibility ” and click it. You will see the same screen described above to invert screen colors on your Apple Computer.
2.) But if you want you can use another path, ie, direct the mouse freccina on ” System Preferences. ” Once inside, look for the ” Accessibility ” and click it. You will see the same screen described above to invert screen colors on your Apple Computer.
 3.) Obviously, with the same ease with which it was possible to change the display settings, so you will be able to go back and restore the default color settings. How? You only need to press the commands ” Control + Alt/Option + Command + 8 ” or re-enter through the system preferences of universal access and put the check mark on ” black on white ” if you had previously set ” white on black “.
3.) Obviously, with the same ease with which it was possible to change the display settings, so you will be able to go back and restore the default color settings. How? You only need to press the commands ” Control + Alt/Option + Command + 8 ” or re-enter through the system preferences of universal access and put the check mark on ” black on white ” if you had previously set ” white on black “.