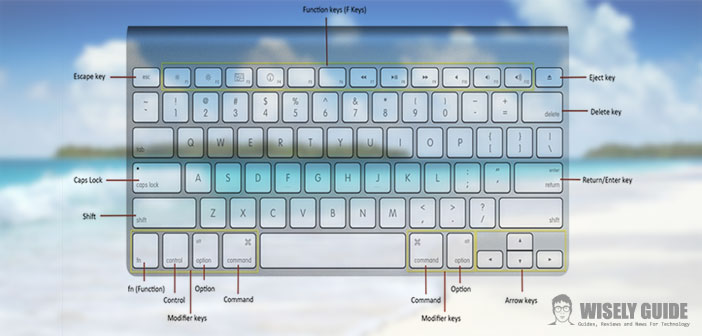Let’s see what are the tricks and the most useful functions to better manage OS X. We see the shortcut (and not only) that encloses part of the potential of the OS from Apple.
Mac OS X operating system is certainly one of the best around, and certainly among the most popular among lovers of technology.
Focuses on the fluidity and unique characteristics, but in some cases they are hidden, which is why very often remain unknown to many users.
What we’re going to do today is therefore, to find out. What are the main keyboard shortcuts – also known as a shortcut – the features and useful tricks to better manage our Mac computers.
Contrary to what you might think most of the operations can be performed much more quickly and easily by pressing two or more keys specific, rather than looking for every time in the settings or the Finder bar every action you can perform.
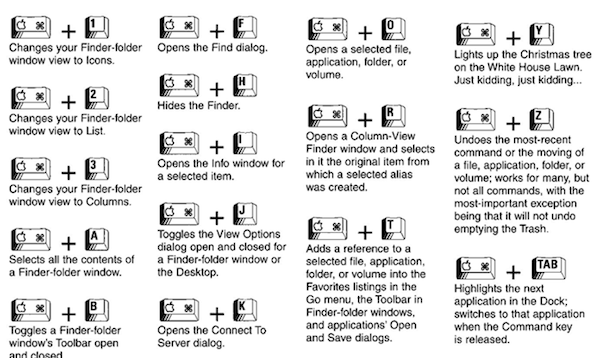

Keyboard Shortcuts: These unknown
As we said one of the easiest things to do, and that we recommend speeding up operation on your Mac is to learn to use the shortcuts more functional. These include those associated with various operations available that we are going to see below.
Basic functions.
We begin by degrees and head down the combo that little COULD help many of you, especially if you are a novice:
- Cmd + C : copy a file or part of the text.
- Cmd + X : Cut a piece of text.
- Cmd + V : Paste a file or part of the copied text.
- Ctrl + Space Bar : open Spotlight and enables you to quickly search for any file or piece of text on your Mac.
- Ctrl + Eject Button : Displays the dialog box to shut down, restart your Mac or put it to sleep.
- Shift + Ctrl + Eject Button : Mac goes to sleep the monitor (the screen turns off, but the computer is still running).
Note: The cut and paste on a Mac, with regard to the files, you do so: copy an item with CMD + C, then just right clicking in the desired space (or Ctrl + click), and when the curtain of the options opens, hold down the Alt key appears the ” Move Item Here “.
Although not covered in the combinations, there are other keys that, when pressed individually, allow you to perform other useful functions. For example, F1 and F2 are used to adjust the brightness, F3, represented by three rectangles scattered stands for Mission Control, or a space in which they are brought together full-screen apps, Dashboard, Exposé, and the desks various can provide an overview of all the elements of the system.
For the uninitiated, the Dashboard is a virtual desktop in which we find that we can bring some widgets on the desktop itself and then subsequently deleted when we no longer need. Exposé is instead the term previously used by Apple to indicate Mission Control. Now is the set of robes graphic assumes that the latter in the proposal of the windows grouped together. Exposé is then also a function similar to that Mission Control, using the same graphics feature, offers various open windows within an application.
Let’s get back on the keys. We finally F4, which quickly starts the launchpad to access all the applications on your computer. Do not forget also a handy feature that allows you to scroll through the above mentioned applications and desktops in full-screen, can be used with the keyboard shortcut Ctrl + ← / →, the same function is available using a Magic Mouse and making a swipe on the top of it with two fingers to the right or to the left.
Screenshots and image capture.
We now turn to one of the features most useful and used, which are not known to all of its shortcuts: We are talking about the ability to capture screen images or any part of it. You may choose whether to capture only a specific application or window, or all that is displayed. To do this you need two shortcuts :
- Cmd + Shift +4 and Spacebar : shoot a picture of a part of the desktop or a window very specific.
- Cmd+ Shift +3 : Take a photo in full screen and everything it projects.
The files will be automatically saved on the desktop. You can then share them instantly by just clicking on the file with the right mouse button and choosing ” Share ” button to send it immediately via e-mail, for example, or perhaps to post the photos on Facebook or Twitter.
Conclusions and final recommendations.
Coming to the end of our short focus, which I hope will be better served to learn about your Mac, you should remember that what we have proposed are only the basic functions from the many available. To be an expert or novice users it makes no difference: slowly, with constant daily use and learn how to use the most of your computer.
We often hear complaints from novice users who, faced with an operating system that does not know. They go into a panic and judge hastily devices that should be at their service. To them, I would give some advice before concluding: with computers, smartphones and everything related to the world of technology – and the same goes for other aspects of daily life – first you have to have a passion, but also patience and the desire to learn. Then you will see that what seems strange and perhaps unnecessary, because only mysterious, enthrall and could change your life.