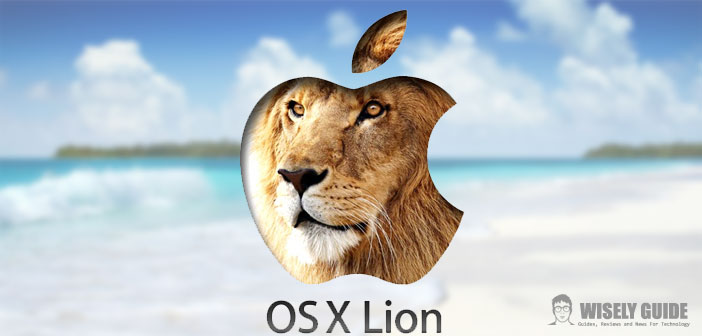If our dear Mac we still have active version of Leopard as the operating system and decided to upgrade to the latest Lion (or even Mountain Lion), we may want to create a small boot drive outside.
For as you know, the new versions of the OS from Apple are not sold on media, but only for download through the Apple Store. Create a bootable Flash drive is not too complicated, you just know where to put their hands! Here we go.
1.) First of all, we obviously get us the OS version of our interest. Once purchased and downloaded, open the Applications folder through the Finder or via the icon on the dock; Therefore, we identify our new installation file and click above with the right mouse button (or control-click) to open the context menu. Then choose the option show package contents. We enter then in the Contents folder and then in the Shared Support. We’ll find a file called InstallESD.dmg : is this the boot image that we go to recreate on the external drive. Do not drag it absolutely out of the installer, but copy it in a readily accessible place, such as the desktop: right click > copy, go to your desktop and do right click > paste.
2.) We connect our Flash Drive to the USB port and launch Disk Utility from the Applications folder or search through spotlight. We format the flash drive all by logging on to the Initialization tab: make sure you select the format as Mac OS Extended (Journaled) from the dropdown menu and, from the list of drives on the left, select the flash drive (the main icon of the device that it submitted). When prompted to confirm for deleting all the data we give the go ahead and expect the process to go forward.
3.) Then select the Partition tab on the right. Denote 1 partition from the drop-down list. From the Options menu at the bottom choose the first item that will allow us to create a partition just useful for our purpose, to create a bootable external. Let’s make sure we selected the same format as before, the Mac OS Extended Journaled. We click on the Partition at the bottom and then confirm the process. We’re almost done!
4.) At this point, we enter the last tab on the right side of the Disk Utility window, Restore. From the string Source InstallESD.dmg select the file that we previously copied to the desktop, and select from the menu of the connected drives partitioned as soon as the volume (in this case just the one under the name of the flash drive, unlike the previous step) that appear in the string target. Click on Restore, let’s confirmation to the delete message, and wait for the end of operations. We just created our Flash Drive start. To use it, let it start the Mac and inserted while holding down the Option key on the keyboard until the appearance of a window that will ask us to where we want to start the system volume.