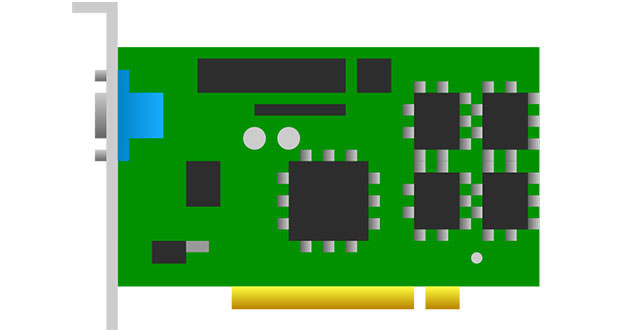Today graphic card for game computer are not cheap to develop, or are cheap to buy. You want power game that you paid, so there is no point in settling for nothing less than maximum performance of the graphics card that is capable of providing.
If you have not adjusted the settings on your graphics card, then it is almost certain optimization to improve the power of the graphics card significantly.
There is an order of actions to follow when you want to increase performance, so you can be sure not to leave unused resources on the computer.
1.) Go to ” Options ” or ” Settings ” in the video game for which you are optimizing the graphics card. It opens the control panel for that game. Try changing a setting, then see the effect of the change, and see how much you can increase the performance of your graphics card by changing these settings.
2.) Click the check box next to ” anti-aliasing ” if it is selected to disable anti-aliasing. We may want to experiment with a few settings before turning on the anti-aliasing again. drag the slider next to ” Texture Detail ” to increase it. This setting will have to be raised and see the effects of improvement.
3.) Drag the slider next to ” anisotropy ” to increase anisotropic filtering. This setting does not require much from the graphics card, and can make a big difference in how things look as they move within the game.
4.) Drag the slider next to ” Resolution ” to increase the resolution. This setting is a bit challenging for your graphics card, but the graphics will be less jagged, and you will not see the kind of blur typical of anti-aliasing. Drag the slider next to ” Detail shadows ” to decrease shadow detail. Unless the game involves a lot of still, this setting uses more resources on the graphics card so it’s worth trying.
5.) Reactivate the anti-aliasing. Try this setting only after optimizing all the others. Sometimes in games, the anti aliasing settings are not entirely satisfactory, in which case you will need to manually adjust using the control center of the graphics card.