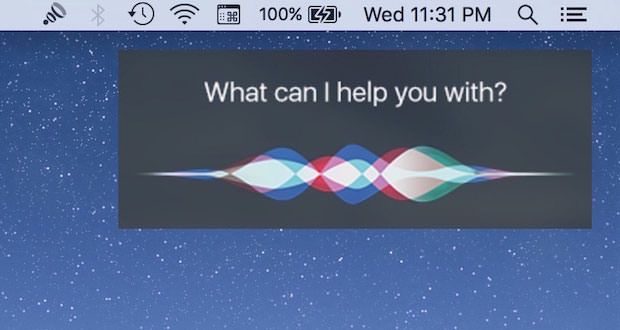Thanks to Siri on Mac you can search for files, check system settings and understand contextual language, so you can ask a question and follow it immediately.
When updating the Mac operating system on Siri, you will be asked if you want to use it. If you have not enabled it at that time, you can do it manually when you want from ” System Preferences “. Here is how to properly use Siri on the Mac.
Select system preferences
Click the Apple icon in the upper left corner of the screen. Select ” System Preferences ” from the drop-down menu. Select Siri (located in the fourth section below). Check the box on the left side of the window to talk to Siri.
Select a language and voice Siri. If you do not want Siri to speak, turn off Voice Feedback. Select the Mic input from the internal input or from an external accessory. Starting with macOS High Sierra, you can type your search query on Siri instead of having to ask it out loud. So, if you’re in a meeting and trying to find the spreadsheet, you can ask Siri to find it for you.
Perform the default setting
Click the Apple icon in the upper left corner of the screen. Select System Preferences from the drop-down menu. Select Siri (located in the fourth section below). Select a shortcut from the keyboard to use.
By default, hold Command+Space, but you can also select the ” Function-Space ” from Option-Space, or you can customize it with the combination of keys you prefer. When you have a keyboard shortcut assigned, you can simply press the two assigned keys until Siri opens. All Siri search results can be added directly to the Notification Center. This can be very useful if you are keeping track of documents for work or simply want to add photos or images.
Activate Siri
Click on the Siri icon in the menu bar or in the Dock or use the keyboard shortcut to activate Siri. You must tell Siri to find you a file, a document or search the web. When the search results are displayed in the Siri window, click the Plus (+ ) button next to the search results. The Siri search results will be added to the ” Notification Center ” view. To remove it, hover over the search section in the Notification Center and click on the X.